How to burn videos to DVD with subtitles?
Subtitles can be added into some video formats as single subtitle track, such as MKV. While other format videos do not commonly have subtitles with them, including AVI, separate subtitle files(SRT) can be added. You can enter the same name to the SRT file and when you play the video on PC, the subtitle will be added automatically. However, if you want to burn and add subtitles to DVD, this method will not work. How to burn videos to DVD with subtitles? With 4Media DVD Creator, you can burn most format videos to DVD and add SRT subtitle into it.
Firstly, download and install the Free Download DVD burner
Launch the DVD Creator and here we go.
Step 1: Add the original video file
Click "Add Video File(s)" button on the toolbar and load the video file. If you have several videos to convert, you can add them all at the same time.
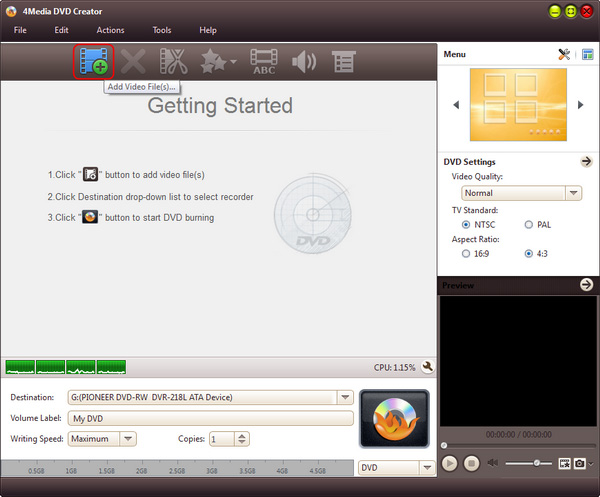
Step 2: Adjust output settings
As the first picture shows, you can adjust the output settings yourself.
- Destination: Insert a recordable disc, and choose the disc you insert from the "Destination" drop-down list. Or choose "Save as DVD Folder" or "Save as Image (.iso)" option to back up your video files onto your hard disk as DVD folder or ISO image.
- DVD Name: Enter a name in the textbox as the DVD name.
- Writing Speed: According to your CPU configuration, choose an appropriate speed from the drop-down list.
- Copies: Click the up and down arrows to set the number of copies you want to burn. If you set it to more than 1, the program will prompt you to insert a new recordable disc after burning a copy.
Step 3: Create and edit DVD menu
Choose one menu template: Click "Templates" button on the menu panel, "Menu Templates" window pops up. Choose your favorite template from this window to create a menu instantly.
To further edit the menu, just click "Edit" button and in "Menu Edit" window you can change another template, add background music/picture, and specify title and opening film to the menu.
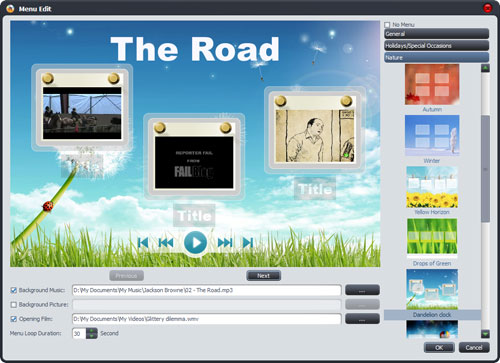
Step 4: Add and edit DVD subtitle/audio track
Choose a video file in the file list, then click "Subtitle" button on the toolbar to enter the subtitle window, on which click the plus icon on the right panel to choose the subtitle you want to add in the dialog that opens, then the subtitle is displayed in the subtitle list. You can add up to 8 subtitles into the video. Click "Apply" and "OK" to return to the main interface.
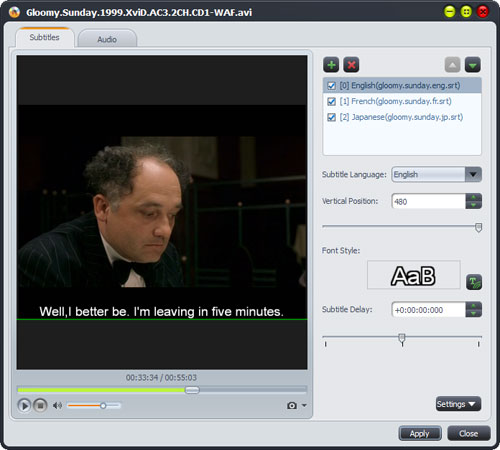
And it's all the same with the Audio Track settings and adding.
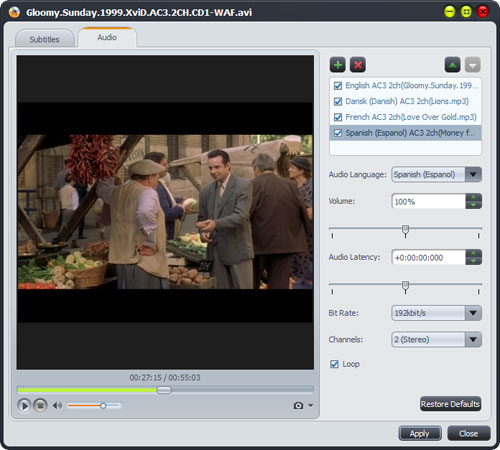
Step5: Start the burning
Click the big "Burn" button at the right bottom to start burning MKV to DVD.
With this 4Media DVD Creator, you can burn virtually all popular formats to DVD without any change in quality. Let's have a try.



